จากเทคนิคของคุณ teezzz เราสามารถดัดแปลงขั้นตอนใช้กับ Filter อื่นๆได้
ตัดขอบหลายแบบ(ชื่อเชยจัง)
1.เปิดภาพที่ต้องการ
------------------------------------------
2.เลือกเครื่องมือ Selection (M)จะเอา4เหลี่ยมหรือวงกลมก็ตามใจ
2.1.ก่อนสร้าง Selection ให้ปรับตรง Feather ซัก10 (เป็นตัวทำขอบฟุ้งของ Selection)
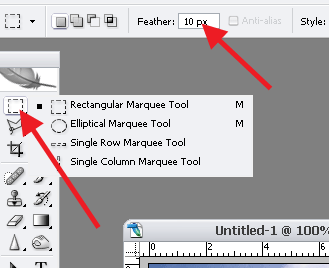
------------------------------------------
3. ลาก Selection อย่าให้ชิดขอบภาพมาก เผื่อส่วนที่มันจะฟุ้งออก
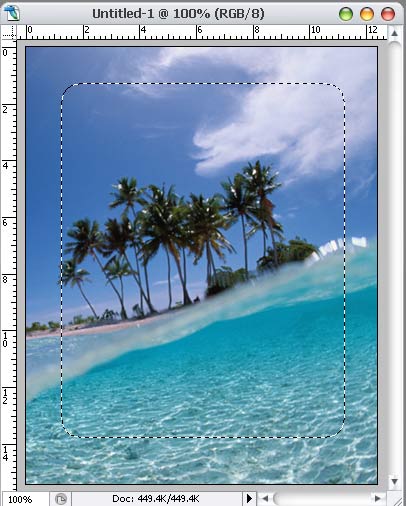
------------------------------------------
4.ทำงานใน Quick Mask Mode (กดQ)
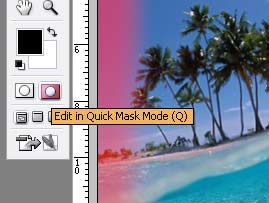
------------------------------------------
5.ใส่ Filter ตามต้องการ ต้องเลือกที่ใช้แล้วเกิดผลกับขอบภาพนะ ในที่นี้ผมใช้ Brusk Stroke-->Sprayed Stroke
------------------------------------------
6.จะออกมาตามภาพ แล้วกลับมาที่การทำงานโหมดปกติ (กดQแบบข้อ4)
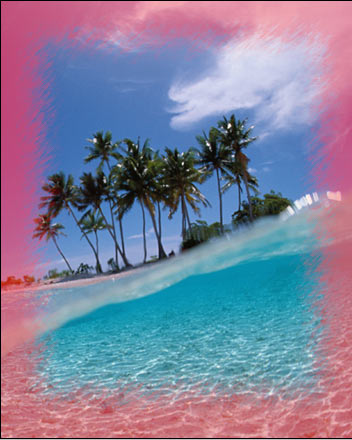
. .
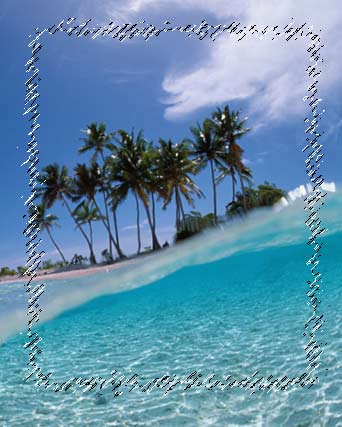
------------------------------------------
7.Ctrl+Shift+I เป็นการกลับส่วนที่ Selection (Select--> Inverse)

------------------------------------------
8.กด Deleteได้เลย
9.ผลที่ได้

----------------------------------------------
ลองใช้ Filter ตัวอื่น