ข. การสร้างชุดอักษรในอีรัตน์๑. ในอีรัตน์ ให้ไปที่ Edit | Preferences | Units & Undo หรือ Units & Display Performance (แล้วแต่ version) ให้เปลี่ยนยูนิตทั้งหมดให้อยู่ในรูป point (1ป๊อยต์เท่ากับ 1ยูนิตในฟอนต์แลบ)
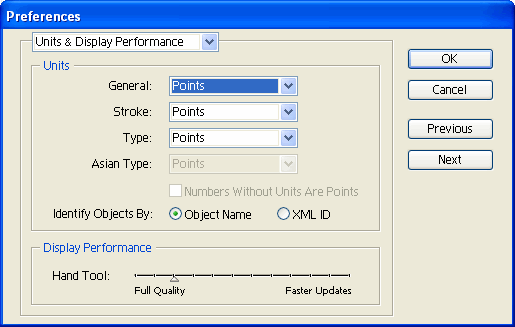
๒. ไปที่ Preferences | Files & Clipboard.ติ๊กปุ่ม PDF ออก, แล้วไปเปิดปุ่ม AICB เลือกตรง Preserve Paths.
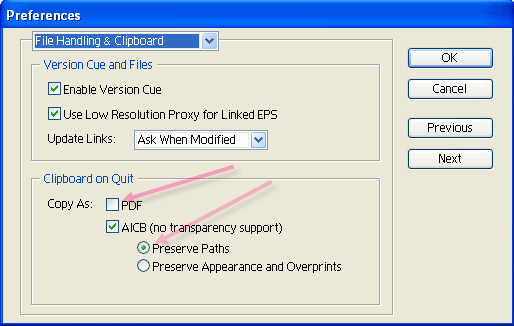
๓. ตรง Preferences | Guides & Grid ให้ตั้งค่า Gridline every เป็น 10 pt และ Subdivisions: 10.
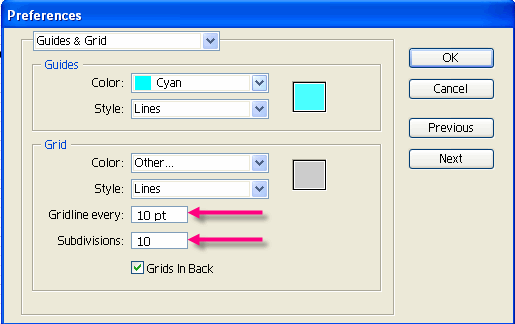
๔. สร้างเอกสารใหม่ (เลือก File | New) ตั้งค่าความกว้างของเอกสารให้เท่ากับไซต์ของฟอนต์คุณ (UPM) เช่น 1000 pt . ตั้งค่าความสูงของเอกสารให้เท่ากับ
UPM -ค่า descender (เช่น 1000 - (-263) = 1263 เป็นต้น)
ตัวอย่างจาก Template ทั่นนายพล แต่ผมทำส่วนภาษาไทยอยู่ที่ 401 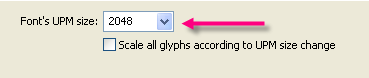
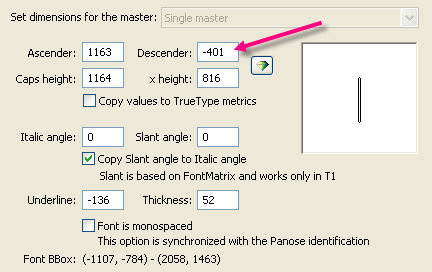
เพราะฉะนั้นให้กำหนด
ความกว้างยาวในอีรัตนต์W = 2048 pt
H = 2449 (2048 - (-401))
๕. ในอีรัตน์ให้เลือก Show Rulers , Show grid , Snap grid แต่ไม่ต้อง Lock guide นะเอาออกซะ
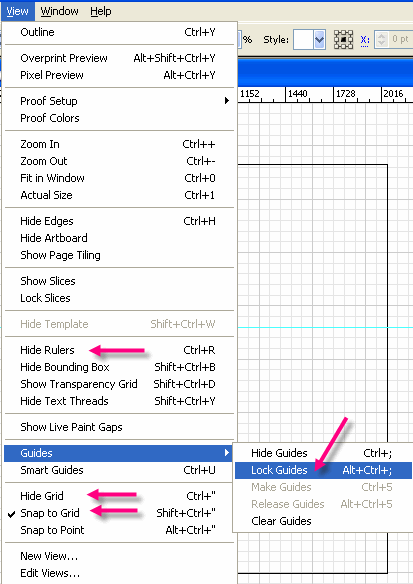
**ตัวที่เขียนว่า hide แปลว่าโชว์ไปแล้วนะจ๊ะ
๖. คลิกที่ไม้บรรทัด ลากเส้นไกด์ ลงมาที่จุดเดียวกับความสูงตามขนาดฟอนต์่ใน fontlap ของคุณ
เช่น 401
๗. ลาก Guide ด้านซ้ายให้อยู่ทึ่ตำแหน่ง 0
๘. คลิกที่มุมซ้ายบน (ตรงจุดที่ไม้บรรทัดบนและข้างเจอกัน) เอาลากเอาจุดออริจิ้นมาไว้ตรงที่เส้นไกด์ ตัดกัน
๙. จากนั้นก็ลากเส้นไกด์ตามตำแหน่งต่างๆ เช่น ascender x-height และ caps height
ข้อ ๖-๙ เขาเขียนงงๆเดี๋ยวจะย่อยง่ายๆให้นะครับ- ให้สร้างเส้นไกด์สองเส้น ที่มีความกว้างระกว่าเส้น เป็น 401 (หรือตามขนาดความสูงของ font ที่คุณต้องการ) ง่ายๆ คือสร้างก่ล่องที่มีความสูง 401 pt ซะเลย
- เอาจุดออริจิ้นมาวางที่ตำแหน่งซ้ายล่างของตัวอักษร
- เพื่อความสะดวกก็เพิ่มพวก X height / cap height / และอื่นๆ
ตามรูป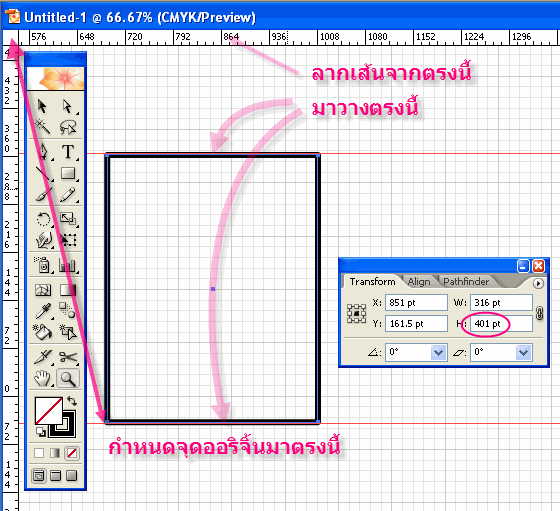
๑๐. โอ้ว ตอนนนี้คุณก็สามารถสร้างตัวอักษรได้แล้ว แต่เดี๋ยวก่อนอย่าลืมว่าเส้นที่สร้างเนี่ยให้ใส่ fill ไม่ก็ stoke ด้วยนะ เพราะว่า fontlap ไม่สามารถ import path ที่ไม่มีการ fill หรือ stoke ได้นะจ๊ะ
11. If you have already drawn some letters before, copy them to the newly created document, place and re-scale so that they fit between the respective guidelines you've drawn. Remember that all points of your letters much snap to the grid (otherwise FontLab will round their position). If you think that you need a grid with a finer precision, increase the emsquare size (e.g. to 2000 UPM) both in FontLab and in Illustrator (by changing the document size). Remember to update your key dimensions accordingly.
ข้อ 11 ขี้เกียจแปลครับ แค่นี้ก็ copy จากอีรัตน์มาใช้ได้แล้ว